لسلام عليكم ورحمة الله وبركاته
ااقدم لكم طريقة تقسيم الهارد باستخدام الفلوبي
وهذي الطريقة هي اول طريقة استخدمت للتقسيم وهي الاساس
لماذا تقسيم القرص الصلب؟
تقسيم القرص الصلب هي عبارة عن عملية تجزئته إلى أقسام أصغر وإعطاء كل
قسم حرفا خاص بحيث تتعامل مع القرص الصلب على أنه أكثر من قرص واحد ، بل
هو مجموعة أقراص ظاهريا ، وأما حقيقة فهو قرص واحد ، تساعد عملية تقسيم
القرص الصلب على المزيد من التنظيم لما يحتويه القرص الصلب ، كما أنه
بالإمكان أن يستخدم كل قسم لتشغيل نظام تشغيل معين في الحواسيب التي تعمل
بتقنية تعدد الأنظمة ، ويدعي البعض بأن عملية التقسيم تسرع من عمل الجهاز
، ولا أدري مدى صحة هذا الكلام ، ولكني عن نفسي استخدم تقسيم الأقراص
الصلبة بطريقة فنية لا يستخدمها الكثير من الناس ، حيث احتفظ في القسم
الثاني من القرص الصلب بنسخة عن نظام التشغيل حتى إذا احتجت لها عند عمل
الفورمات ارجع لها كما أنها تحتوي العديد من البرامج وملفات ترقية النظام
التي لا غنى لي عنها ، وفي حالة الفورمات سيكون بمقدوري أن أضع الملفات
المهمة مثل الأبحاث والتقارير وأعمالي الخاصة على القسم الثاني وأعمل
الفورمات للقسم الأول.
ما هي أنواع التهيئة المختلفة للقرص الصلب؟
التهيئة هي "طريقة ترتيب البيانات على القرص الصلب" وتوجد ثلاثة أنواع
رئيسية من التهيئات الخاصة بالقرص الصلب نعرضها في الجدول التالي والأنظمة
التي تعمل معها:
نظام التغشيل نظام الملفات
Windows98 FAT و FAT32
Windows ME FAT و FAT32
Windows NT FAT و NTFS
Windows 2000/XP FAT و FAT32 و NTFS
نظام الملفات المعنى
FAT و يسمى FAT16 File Allocation Table 16-bit
FAT32 File Allocation Table 32-bit
NTFS
New Technology File System
تفرق هذه التقسيمات عن بعضها البعض في حجم أصغر وحدة تخزينية على القرص
الصلب وتسمى Cluster ، فالكثير منا خطئا يعتقد ان الملف يخزن في حجمه ،
فالبعض يعتقد أن ملف بحجم 13 KB سيخزن على القرص الصلب بحجم 13 KB ، وهذا
الكلام غير صحيح ، فلو افترضنا أن أصغر وحدة هي 4 KB فهذا يعني أن القرص
الصلب سيخزن الملفات على أحجام 4 KB ومضاعفاته فقط ، فسيكون حجم 13 KB
ستخزن بحجم 16 KB. أما إذا كانت أصغر وحدة تخزينية هي 32 KB فإن هذا الملف
سيخزن بحجم 32 KB ، ولنفترض لدينا مجموعة ملفات ومجموعة تهيئات مختلفة
سيكون حجم التخزين كما هو موضح في الجدول التالي:
حيز الملف على القرص الصلب في ثلاث أنواع مختلفة
حجم الملف
4 KB 16 KB 32 KB
2 KB
4 KB والفاقد 2 KB 16 KB الفاقد 14 KB 32 KB الفاقد 30 KB
92 KB
9 2 KB الفاقد 0 KB 96 KB الفاقد 4 KB 9 6 KB والفاقد 4 KB
111 KB
112 KB الفاقد 1 KB 112 KB الفاقد 1 KB 128 KB الفاقد 16 KB
243 KB
244 KB الفاقد 1 KB 256 KB الفاقد 13 KB 256 KB الفاقد 13 KB
المجموع 448 KB 452 KB بفاقد 4 KB 480 KB الفاقد 32 KB 512 KB الفاقد 64 KB
نسبة الفاقد أقل من 1% 7% فاقد 14% فاقد
ستجد أن كمية المساحة المفقودة تقل كلما قل حجم الـ Clutster ، ولكن أن
تتخيل كمية المفقود في الأجهزة التي تكثر فيها الأيقونات التي لا يتجاوز
جمها 1024 بايت بينما الجهاز القرص الصلب سيعطيها في أفضل الأحوال 4096
بايت ، وفي أسوأ الأحوال ستكون المساحة المحجوزة لهذا الملف 32768 بايت.
وحينما نأتي لنبحث عن الأحجام المختلفة للـ Cluster لهذه التهيئات تظهر لنا النتائج التالية:
FAT16 FAT32 NTFS
255MB-511MB 8 KB
4 KB 512 B
512MB-1023MB 16 KB
4 KB 1 KB
1GB-2GB 32 KB 4 KB 2 KB
2GB-4GB 32 KB لـ WinNT
4 KB 4 KB
4GB-8GB - 4 KB 8 KB
8GB-16GB - 8 KB 32 KB
16GB-32GB - 16 KB 64 KB
ولذلك نعتبر نظام FAT32 هو الأمثل لأنظمة تشغيل Windows98/ME و NTFS هو
الأمثل لنظام تشغيل Windows2000/XP ، وقد يتسائل البعض لماذا وقع اختيارنا
على NTFS ؟ الجواب في هذا أن هذا النظام يعتبر أكثر كفائة من سواه كما أنه
أكثر أمانا من حيث المحافظة على البيانات في القرص الصلب.
البرنامج الذي نبحثه اليوم وهو FDISK فرمت فقط بتقنية FAT16 و FAT32
أماعند شرائك للقرص الصلب تستطيع دخول موقع الشركة المصنعة لهذا القرص
الصلب لتنزيل أدوات إعادة التهيئة والقسيم لمعاونتك في عملية إعادة
التهيئة و التقسيم على أفضل مستوى ، والتي تسمى عادة بأسماء مثل DISK
WIZARD أوDISK Manager. ..................................................
..................................................
.................................................. .......
ادخل الفلوبي بالجهاز واعد تشغيلة
بعد إعادة التشغيل سيظهر لك المؤشر كالتالي:

قم بكتابة كلمة FDISK داخل المؤشر ثم اضغط ENTER كما هو التالي:

سيشتغل لك برنامج مخصص لإعادة تقسيم الأقراص الصلبة ، وسيظهر لك هذا الاستفسار:
[

وهو خيار دعم الأقراص الصلبة الكبيرة ينبغي اختيار Y إذا كان لديك قرص صلب أكبر من 2 GB.
ملاحظة : اللوحات الأم القديمة MOTHERBOARD قد لا تقبل حجم أكبر من 2 GB
إلا بترقية البيوس الخاص باللوحة ، كاللوحات القديمة التي كانت تعمل مع
بنتيوم الأولي (السرعات من 60 إلى 233) وبنتيوم 2 كذلك كاللوحات المعتمدة
على طقم رقاقات I440BX و I440FX و I440LX.
ستظهر لك قائمة برنامج FDISK

وهذه الصفحة ستظهر لك إذا كان لديك قرص صلب واحد فقط على الجهاز ، سواء
كان بتقسيم واحد أم بعدة أقسام ، أما إذا ظهر لك في القائمة خيار خامس كما
هو التالي

فهذا يعني أن لديك أكثر من قرص صلب ، اختر 5 ثم اختر أيهما تريد أن تعمل
له إعادة تقسيم وتهيئة و بعد أن تكون اخترت القرص الصلب الذي تريد إعادة
تقسيمه عليك بمسح جميع التقسيمات السابقة الموجودة على القرص الصلب
باختيار الخيار رقم (3) والمسمى بـ Delete partition or logical DOS Drive
وسوف تظهر لك أربعة خيارات كالتالي

ينبغي أن تبدأ فيها من أسفل ، فتبدأ بالخيار الأخير وتكرر العملية إلى أن يقول لك:
No Non-DOS Partition to delete.
ثم تبدأ في الخيار الأعلى منه وهو Delete Logical Dos Drive وتكرر العملية عدة مرات إلى أن يعطيك عبارة :
No Logical Dos drive(s) to delete .
ثم تأخذ الخيار الذي أعلى منه وهو Delete Extended Dos partition وتكرر العملية إلى أن يعطيك عبارة:
No Extended Dos partition to delete.
ثم تأخذ الخيار الأول وهو Delete Primary Dos Partition إلى أن يعطيك عبارة No Primary Dos partition to delete .
وتكون بهذا مسحت جميع التقسيمات الموجودة على القرص الصلب.
ارجع للصفحة الرئيسية بالضغط على ESC وإذا حصل أن خرجت من البرنامج بالخطء
قم فقط بكتابة FDISK والضغط على ENTER ، ستظهر لك القائمة التالية:

ينبغي عليك للبدء في التقسيم الجديد اختيار أول خيار لتظهر لك الشاشة التالية:
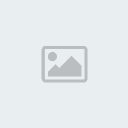
القسم الرئيس والذي يحوي نظام التشغيل (غالبا) ولا يمكن عمل أكثر من واحد.
Primary Dos Partition
القسم الممتد و يحوي التقسيمات الأخرى المنطقية ولا يوجد غير واحد فقط. وهو غير حقيقي.
Extended Dos Partition
القسم المنطقي وهو قسم أو أكثر يكون في داخل القسم الممتد وهو مساحة حقيقية.
Logical Dos Drive(s)
والصورة أدناه توضح التقسيم بشكل نظري فيما لو قسمنا القرص الصلب إلى أربعة أقسام
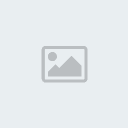
ولا تستطيع اختيار الخيار الثاني مالم تختر الأول ، ولا الخيار الثالث ما
لم تختر الثاني ، لذلك سنبدأ باختيار الخيار الأول لتظهر لك الشاشة
التالية:
[

إذا كنت تريد أن تصنع قسما واحدا فقط عليك اختيار Y أما إذا أردت أن تقسم
القرص الصلب إلى أكثر من قسم فعليك باختيار N ، خيار Y يقوم بحجز كافة
مساحة القرص الصلب لقسم واحد فقط ، وبعد ذلك إذا اخترت Y سيعيدك للقائمة
الرئيسية ومن ثم تخرج من البرنامج بالضغط على ESC ومن ثم تعيد تشغيل
الجهاز وتنتقل مباشرة إلى إعادة التهيئة ، فالرجاء تجاوز الصفحة التالية ،
إلا إذا كنت ستختار خيار N والذي يسمح لك بتقسيم القرص الصلب إلى أكثر من
قسم.
بعد اختيارك لخيار N والذي يعني أنك لن تعين كافة مساحة القرص الصلب لقسم واحد سيعطيك الشاشة التالية
[

ملاحظة: الأرقام التالية خاصة بالقرص الصلب الذي جربناه وأما لديك فستكون مختلفة.
هنا تحدد النسبة المؤية للقسم الأول للقرص الصلب والذي سيكون غالبا مسماه
C وطبعا إذا أعطيته النسبة المؤية 100% فهذا يعني أنك لن تبقي شيئا
للأقسام التالية ، لذلك يفترض أن يكون الحجم المختار أقل ، كأن يكون 25%
أو 50% ، علما أن باقي النسبة المؤية ستوزع على الأقراص الباقية بحسب ما
تحدده أنت بنفسك ولنفترض أننا سنحجز 20% من مساحة القرص الصلب للقسم
الرئيسي (الأول).
بعد التحديد اضغط ENTER
سترجع مرة أخرى لقائمة التقسيم:
[I

اختر الخيار الثاني Create Extended Dos Partition وهو لإنشاء القرص الممتد لتظهر لك هذه الشاشة مباشرة

المقصود من الموجود أعلاه أنه تم حجز 20% للتقسيم الأول وبقي لدينا 80% ،
هنا سيسألك الجهاز عن الحجم الذي تريد تخصيصه لما يسمى بـ Extended Dos
Partition فينبغي عليك أن تختار الحجم الباقي كاملا وهو 80% ، اكتب النسبة
المؤية الباقية ثم اضغط ENTER .
بعد الانتهاء من الخطوة السابقة سيقوم البرنامج بإعطائك النسبة الباقية لتقسيمها ، وربما تقفز لقائمة التقسيم التالية مرة أخرى:

هنا سنقوم باختيار الخيار الثالث ، والذي يقوم بصنع الأقسام الإضافية داخل القرص الممتد ليظهر لنا الخيار التالي:

وهذه القائمة ستعطيك المساحة الباقية لتقوم بتقسيمها ، وهي 80% من مساحة
القرص الصلب (كما قررنا سابقا) فعليك أن تبدأ بتقسيم المساحة الباقية
بتقسيم مؤي جديد ، فإن كتبت 100% فهذا يعني أنه سيجعل المساحة الباقية (
وهي 80% من المساحة الأصلية للقرص الصلب ) كاملة للقسم الثاني ، أما إذا
كنت تريد قسمين إضافيين على القسم الأولي فتستطيع أن تقسمها بنسب مؤية
متماثلة 50% و 50% أو إذا أردت ثلاثة أقسام إضافية فستحتاج للتقسيم بنسب
يبلغ مجموعها 100% من القيمة الباقية من من القرص الصلب ، وسيقوم البرنامج
بتوزيع الأحرف على الأقسام C على أول قسم ثم D و E وهكذا إلى آخر قسم ،
على فرض أن القرص الذي كنت تتعامل معه هو القرص الرئيسي.
بعد ذلك ينبغي أن تغلق البرنامج بتكرار الضغط على ESC لعدة مرات إلى أن يطلب منك إعادة التشغيل مرة أخرى ،
وبعد إعادة التغشيل عبر القرص الصلب ، سيعطيك مرة أخرى المؤشر التالي

اكتب الامرFORMAT

وهذا الأمر يقوم على إعادة تهيئة القرص الصلب وستتبعه الرسالة التالية:


